Sekarang coba pilih dan tentukan dahulu sembarang foto atau gambar digital koleksi Anda. Tentu saja di dalam foto tersebut harus terdapat objek yang akan dipotong. Tapi tidak semua objek di dalam foto bisa dipotong dengan sempurna. Biasanya objek-objek yang mempunyai garis tepi yang tegas dan nyata yang mudah dipotong, sedangkan objek gambar yang garis tepinya tidak tegas atau blur akan susah dipotong, walaupun bisa dipotong tetapi hasil potongannya tidakakan sebagus yang diinginkan. Tapi Anda jangan khawatir, pasti ada triknya. Tapi biasanya fotoyang objeknya mempunyai latar belakang yang polos akan lebih mudah untuk dipotong, dari pada foto yang mempunyai latar belakang penuh dengan objek.
1. OK, setelah Anda telah menentukan foto yang akan dipotong, kemudian buka program Photoshop dan buka foto Anda tadi di Photoshop. Saat ini saya akan menggunakan foto saya yang diambil dari kamera handphone. Pixel Dimensinya adalah width : 1536 pixel x height : 2048 pixel, ukuran digital tersebut sepadan dengan ukuran width : 13 cm x height : 17.34 cm jika di cetak dengan resolusi 300 DPI.
Untuk melihat image size foto Anda, klik kanan pada bar atas dari dokumen. Muncul pop up windows dan pilih Image Size. Kemudian klik Cancel untuk menutupnya.
2. Setelah itu saya menganalisa bagian-bagian tepi dari objek yang akan dipotong, mana bagian yang tegas dan mana bagian yang blur atau rumit. Setelah saya amati, bagian tepi yang blur atau acak atau rumit adalah bagian tepi dari rambut (warna merah). Sedangkan bagian tepi yang lain merupakan bagian yang tegas dan mudah untuk dipotong (warna hijau).
3. Setelah itu lihatlah pada Layer Pallette, lakukan duplikasi layer background, dengan cara drag layer background menuju icon Create New Layer (lihat gambar). Layer Background copy adalah hasil duplikasi.
4. Sekarang buatlah lagi sebuah layer baru dengan cara klik icon Create New Layer pada menu bawah Layer Palette, dan letakan layer tersebut di posisi di antara kedua layer tadi.
5. Saya akan mewarnai layer tersebut dengan sebuah warna yang kontras dengan objek foto. Pada Swatches Palette, saya akan klik kiri warna kuning yang menurut saya warna tersebut sangat kontras dengan objek foto.
6. Langkah tersebut akan membuat warna foreground berubah menjadi kuning juga.
7. Sekarang saya akan mengisi Layer 1 dengan warna kuning, caranya adalah menekan tombol Control (Ctrl) dan Delete (Del
8. OK, sekarang kita telah siap untuk memotong objek gambar. Pilih dulu di Layer Palette layer yang akan kita edit, kita akan mengedit layer Background copy.
9. Langkah pertama kita akan memotong bagian gambar yang rumit dahulu menggunakan fasilitas Filter – Extract.
10. Setelah itu akan muncul jendela baru bernama Extract. Pilih icon Edge Highlighter Tool (B) atau tekan tombol B pada keyboard.
11. Kali ini saya akan membuat tanda garis di sepanjang tepi objek yang rumit atau blur. Maka saya mengatur ukuran brush yang sesuai dengan menekan tombol [ dan ], agar tidak kebesaran dan tidak kekecilan juga.
Lakukan pembesaran gambar secukupnya dengan menekan tombol Control & + secara bersamaan atau pengecilan Control & -.
12. Setelah itu sapukan brush mulai dari pinggir objek yang tidak terlalu rumit. Jika terjadi kesalahan, dapat diulang (undo) kembali dengan menekan tombol Undo (Control + Z) (langkah tersebut dapat dilakukan beberapa kali pengulangan).
13. Lakukan pembesaran brush kembali dengan menekan tombol ] pada keyboard, jika ukuran brush terlalu besar kecilkan dengan menekan tombol [. Sapukan brush sedikit demi sedikit pada area rambut yang mulai agak terlihat acak.
14. Perbesar kembali ukuran brush dengan menekan tombol ]. Sapukan pada sisa rambut yang paling acak.
15. Setelah itu perkecil kembali tampilan gambar seperti semula, menjadi ukuran penuh dengan cara menekan tombol Control + 0 (angka nol). Dan buat sambungan tertutup antara sapuan brush yang di rambut ke tepi bingkai.
16. Karena kita akan mengisi area yang dikehendaki menjadi terpilih, dan area yang tidak kita kehendaki akan dihilangkan. Pada gambar ini saya menghendaki area terpilihnya adalah di bagian bawah garis hijau, yaitu yang ada gambar saya. Heuheu..
Selanjutnya pilih dan klik icon Fill Tools (G).
17. Klik kiri pada mouse untuk mengisi area terpilih. Setelah itu klik OK.
18. Inilah hasil potongan saya pada bagian pertama, dengan menggunakan fasilitas Filter – Extract.
Lumayan kan
19. Tahap selanjutnya saya akan memotong bagian tubuh dengan menggunakan perangkat Polygonal Lasso Tool (L). AWAS!! Ada
Atur settingan lasso di menu atas, menjadi seperti ini.
20. Kembali ke gambar, sekarang mulai kita membuat Lasso dari bawah kanan gambar. Perbesar ukuran gambar dengan melakukan Zoom In (tekan tombol Control & + secara bersamaan), dan geser gambar ke ujung kanan bawah dengan cara menekan Space Bar + geser (drag) gambar dengan klik mouse kiri.
21. Teruskan buat seleksi pada tepi objek gambar.
22. Jika cursor hampir menyentuh batas dokumen, maka tekan Spacebar (jangan dilepas) dan geser objek gambar ke posisi yang diinginkan.
23. Lanjutkan pekerjaan membuat seleksi dengan Lasso sampai semua objek gambar terseleksi. Jika sampai pada bagian rambut, rambut tidak perlu diseleksi lagi. Lewati saja, dan lakukan seleksi di area yang kosong.
24. Lanjutkan terus penyeleksian objek tersebut, sampai seluruh objek gambar terseleksi.
Dan sambungkan titik terakhir seleksi dengan cara Klik 2 kali pada tombol kiri mouse.
25. Kira-kira beginilah hasil seleksi saya. Heuheu…
26. Sekarang lakukan seleksi INVERSE dengan cara menekan tombol keyboard Control + I atau pilih menu Select - Inverse. Langkah tersebut akan membalikkan seleksi, sehingga yang diseleksi bukan lagi objek gambar saya, melainkan gambar latar belakang yang akan terseleksi.
27. Setelah itu saya akan membuang gambar latar belakang foto yang tidak diinginkan, dengan cara menekan tombol Delete pada keyboard.
Taraaa…
28. Berhasil.. berhasil.. berhasil.. yihuuuu..
29. Simpan (Save as) dokumen ke dalam format Photoshop File (.psd) dengan nama file sesuai keinginan Anda. Saat ini saya ingin memberi nama dengan nama Fotoqu.psd
30. OK, pekerjaan memotong telah selesai. Sekarang objek foto yang telah dipotong tadi dapat digunakan untuk berbagai keperluan design lain. Misalnya untuk design pada mug, kaos, kartu ucapan, wallpaper layar monitor komputer, image di website, screen saver dan wallpaper handphone, dll.















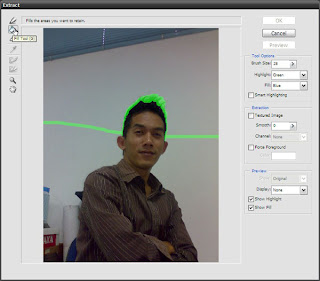






















1 komentar:
makasih,hatur nuhun,matur tengkyu mas bro,
:D
i like this page.
Posting Komentar